Рвав-рвав, собака Смайл продолжает работать, не покладая лап!
Друзья, cам не знаю, что случилось :-) Решил сразу, не откладывая "в долгий ящик", работать над своими идеями, поскольку, оставляя все на потом, как правило, просто об этом или забываешь, или просто не хватает времени.
Сегодняшняя публикация будет иллюстрацией неких дифирамбов нашему любимому вендору - компании "Microsoft".
Здесь я расскажу вам о том, как буквально в несколько кликов обеспечить просмотр вашего контента непосредственно из программного продукта "Microsoft Teams".
Немного дифирамбов
Итак, за что я люблю этого вендора?
За то, что компания "Microsotf" сильна, на мой взгляд, прежде всего, тем, что продает "среду".
За то, что компания "Microsotf" сильна, на мой взгляд, прежде всего, тем, что продает "среду".
Как поется в одной известной песне:
"А вот за что я люблю ковбоя? За то, что все есть у него".
"А вот за что я люблю ковбоя? За то, что все есть у него".
Соответственно, при соблюдении этого условия, интеграция разных продуктов проходит существенно легче "обычного" процесса. Для совместной работы у компании "Microsoft" есть один довольно известный продукт, а именно "Microsoft Teams". Согласно официальной документации: "...Microsoft Teams — это пространство для коллективной работы в Microsoft 365, где вы легко найдете все необходимые команде ресурсы для эффективного труда".
И именно с этим продуктом мы будем интегрировать наш любимый Power BI.
Условия реализации
Как вы знаете, в рамках организации, для использования продуктов компании Microsoft необходимо зарегистрировать тенант.
Далее, в рамках этой сущности, нужно иметь определенный набор сервисов, которыми, в том числе, являются такие продукты, как "Microsoft Power BI" и "Microsoft Teams". Также хотелось бы отметить, что эти продукты могут быть "условно-бесплатными", и просто входить в комплект поставки более широкого набора сервисов — "Microsoft Office 365", в зависимости от вида лицензирования.
Поскольку для того, чтобы нормально осветить тему публикации, мы не можем обойтись без части "корпоративной" информации, придется обозначить "действующих лиц", а также активно замазывать на картинках часть данных, хоть они и не представляют никакого секрета.
Итак, в рамках рассматриваемого примера, мы имеем следующие персоналии:
- "Разработчик отчета Power BI" — автор отчета, который, в связи со своим "авторством", имеет полные права на все действия, связанные с отчетом.
- "Пользователь отчета Power BI" — любимый хозяин, который, в нашем примере, будет являться лицом, с которым автор отчета поделился своей разработкой.
- "Коллега пользователя" — такой же пользователь, как и любимый хозяин, но не имеющий при этом никаких прав на просмотр отчета Power BI.
Интеграция указанных сервисов будет рассмотрена в 2-х вариантах:
- Персональный режим.
- Совместное использование.
Демонстрационный пример
В качестве демонстрационного примера будет использоваться отчет, используемый в прошлой публикации Добавление кастомного шрифта в Power BI.
Отчет, созданный для демонстрации, был опубликован в персональную рабочую область автора отчета, и имеет аналогичное название:

Для того, чтобы дальше освещать тему публикации, "Разработчик отчета Power BI" должен поделиться им с "Пользователем отчета Power BI".
Для этого "Разработчику отчета Power BI" необходимо сделать следующее:
- Открыть отчет, которым хочется поделиться:
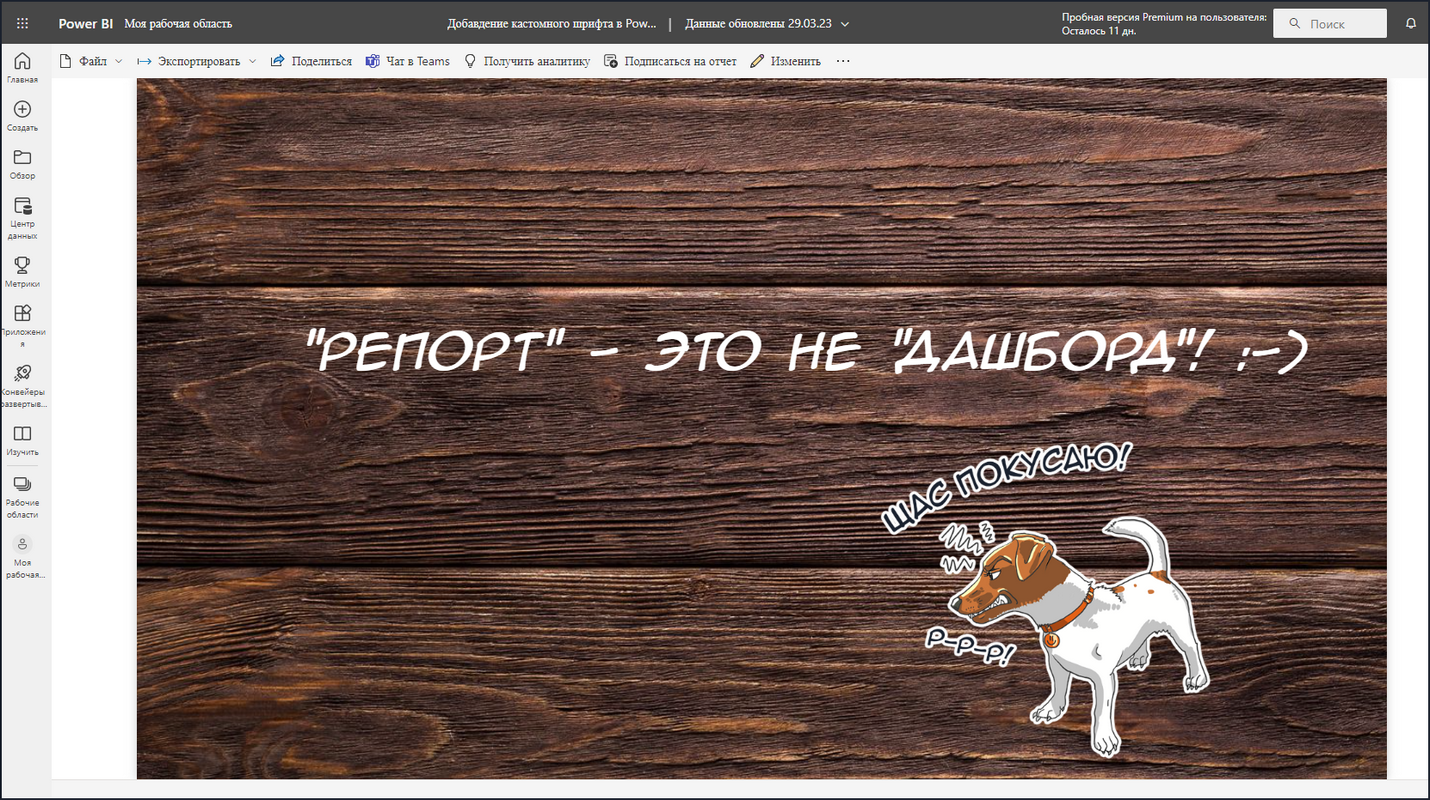
- Нажать кнопку "Поделиться".
- В открывшемся окне предоставления доступа необходимо указать пользователей, с которыми вы хотите поделиться своими данными, то есть, как вы догадались, "Kadikin,Konstantin" — это наш "Пользователь отчета Power BI":
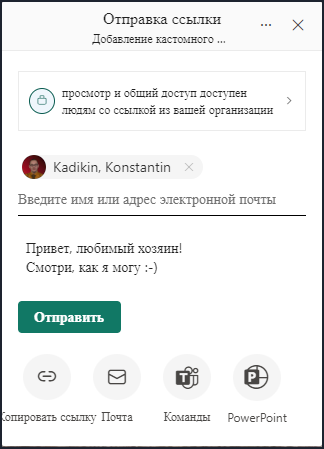
- Нажать кнопку "Отправить":
- После того, как "Разработчик отчета Power BI" предоставит доступ "Пользователю Power BI", на экране появится информационное сообщение следующего вида:
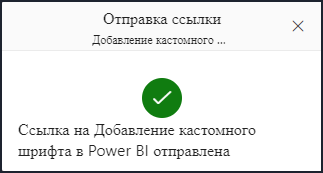
- После появления информационного сообщения его можно просто закрыть, нажав "x".
Если нет технических проблем, то "Пользователь отчета Power BI" должен получить уведомление на электронную почту:
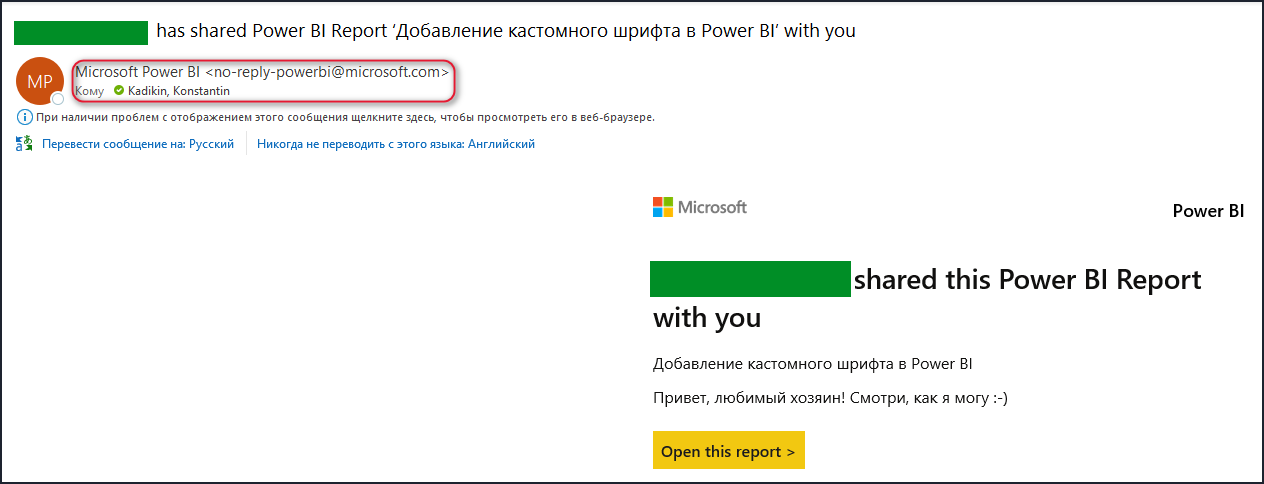
Персональный режим интеграции
В данном разделе мы рассмотрим использование персонального режима интеграции, то есть пользоваться данными системы Microsoft Power BI через Microsoft Teams вы будете самостоятельно.
Для организации подобного доступа "Пользователю отчета Power BI" необходимо сделать следующие шаги:
Для организации подобного доступа "Пользователю отчета Power BI" необходимо сделать следующие шаги:
- Открыть программу Microsoft Teams.
- В левой части экрана нажать многоточие ("..."):
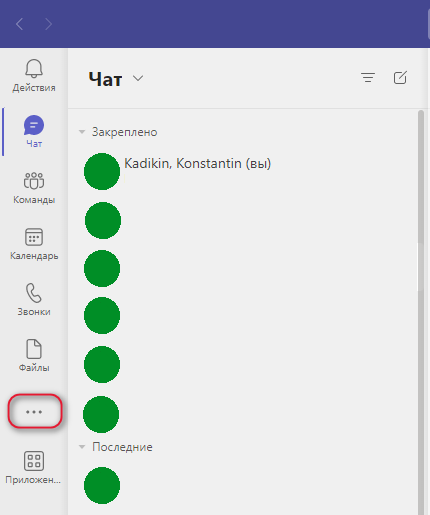
- В доступном списке приложений указать "Power BI", при этом, сразу после данного действия, в окне Microsoft Teams у вас откроется некая версия портала Power BI, немного отличающаяся от классического вида привычной службы Power BI Service:
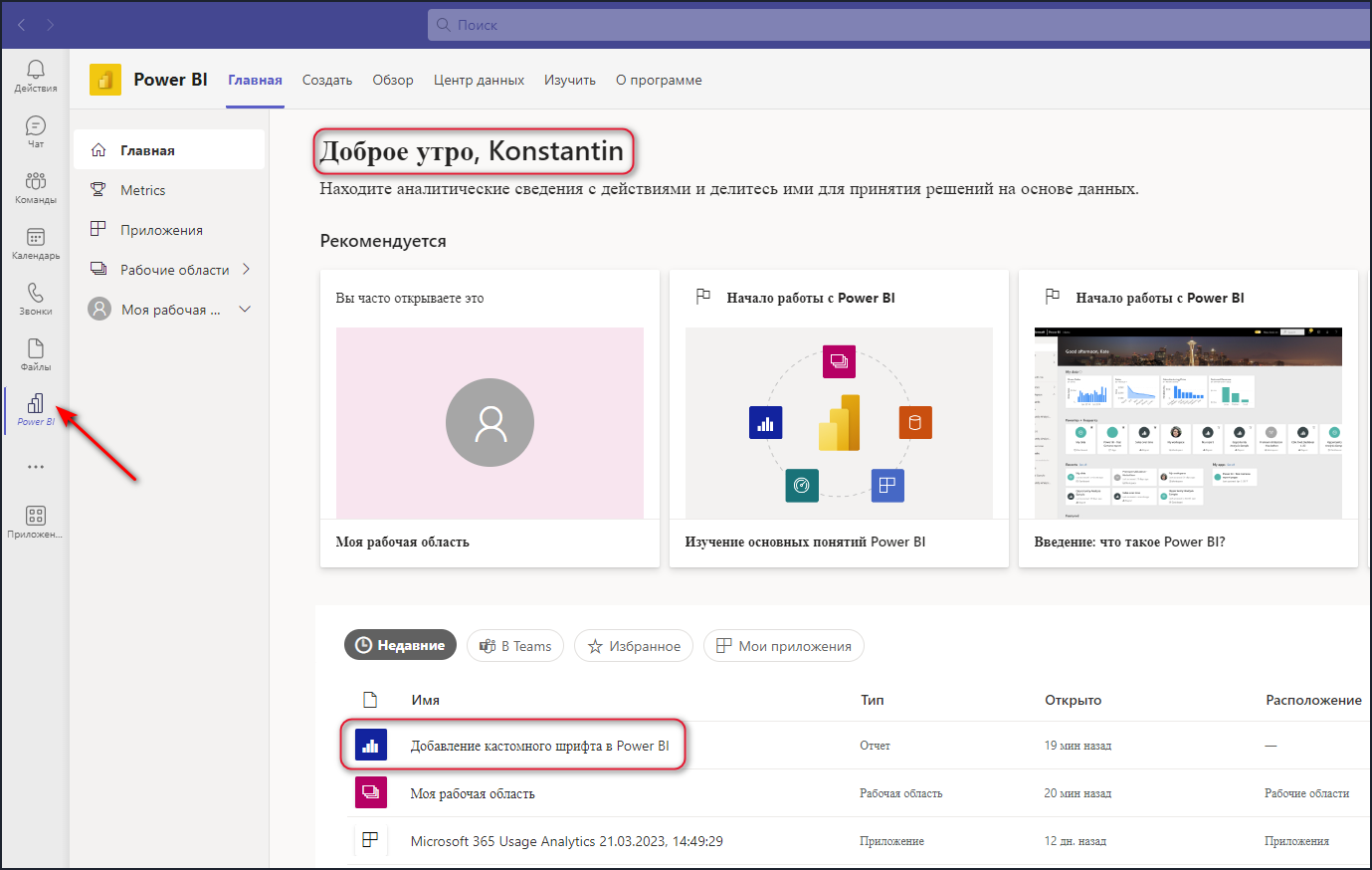
Рвав-рвав, при такой организации доступа следует учесть, что вы, естественно, получаете возможность доступа только к своим данным.
В части доступности отчетов это могут быть:
- Отчеты, созданные вами самостоятельно.
- Отчеты, которыми, как в нашем случае, с вами поделились.
- Для завершения настройки необходимо закрепить иконку используемого приложения, чтобы она не исчезла при переключении в другие разделы Microsoft Teams.
Совместное использование
В данном разделе мы рассмотрим совместное использование режима интеграции, то есть пользоваться данными системы Microsoft Power BI через Microsoft Teams вы будете с тем человеком, или группой людей, которых вы выберете, исходя из ваших предпочтений.
Важно, что вы можете предоставить доступ к отчету Power BI как конкретному человеку (в нашем примере этот человек будет выполнять роль "Коллега пользователя"), так и группе людей. В Microsoft Teams для этого используются такие сущности как "Чат" и "Команда".
Для организации совместного доступа "Пользователю отчета Power BI" необходимо сделать следующие шаги:
- Открыть программу Microsoft Teams.
- Открыть чат с человеком, выполняющим в нашем примере роль "Коллега пользователя", и нажать значок "+" в правлй честе заголовка чата:

- В доступном списке приложений указать "Power BI", а также отчет, которым вы планируете поделиться со своим коллегой:
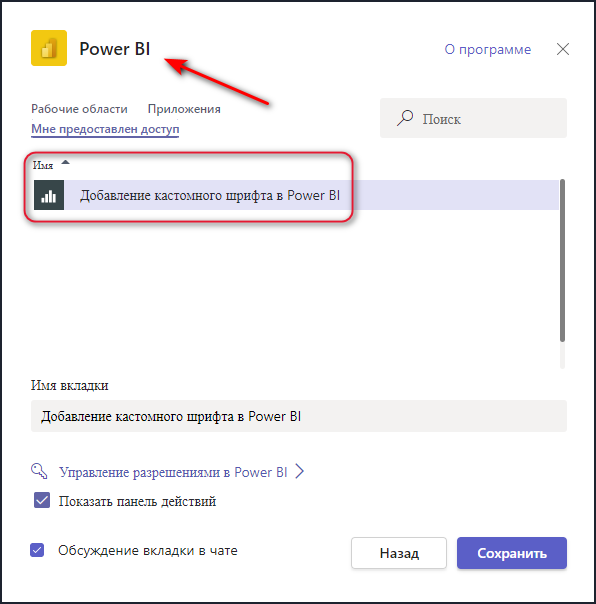
- Нажать кнопку "Сохранить", при этом, сразу после данного действия, в окне чата Microsoft Teams у вас откроется отчет Power BI, который вы выбрали на предыдущем шаге:
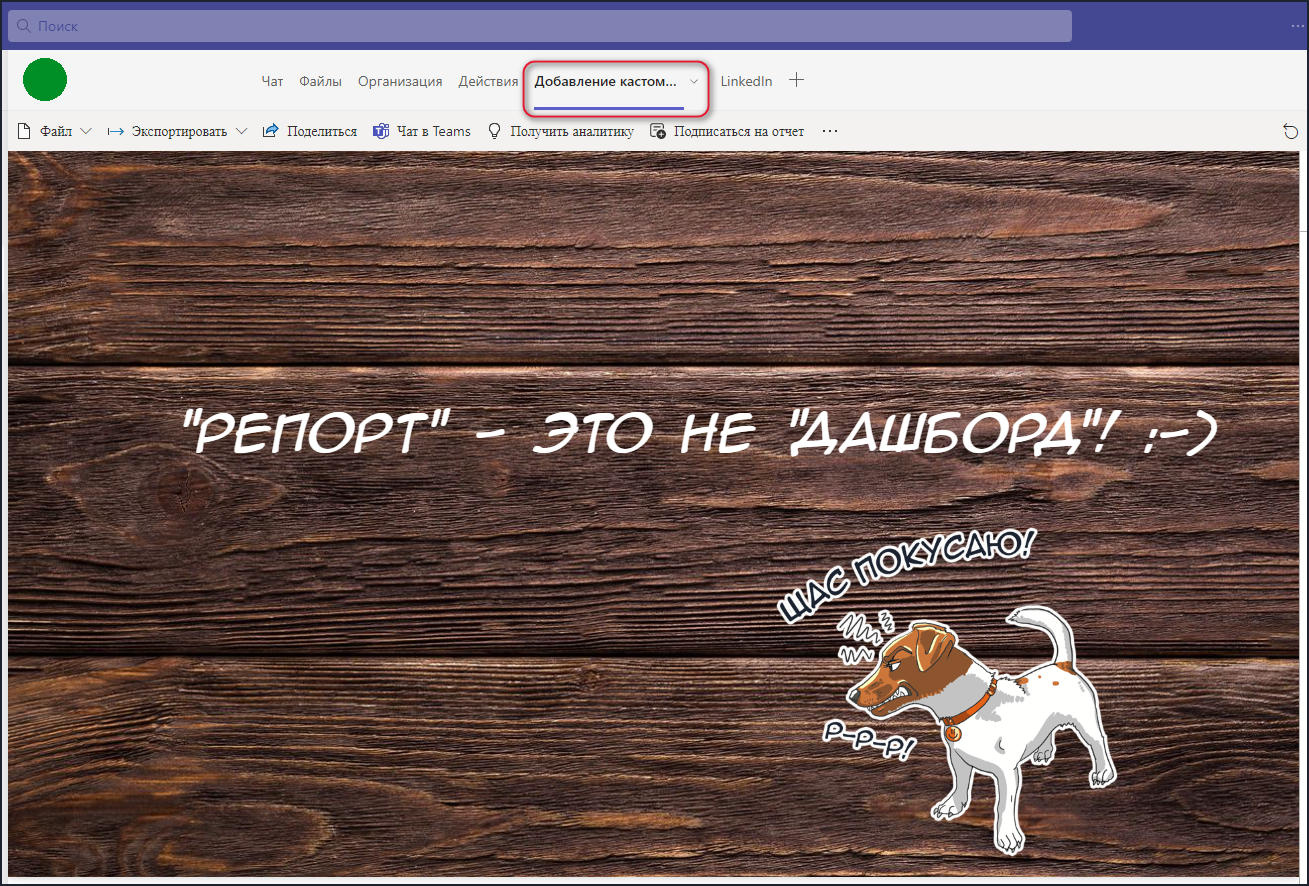
Ну и напоследок, следует отметить, что данные механизмы поддерживают распределение прав доступа. Если люди, с ролями "Разработчик отчета Power BI" или "Пользователь отчета Power BI", решат поделиться отчетом с человеком, выполняющим роль "Коллега пользователя", но при этом данный товарищ не имеет необходимых прав доступа на содержащуюся в отчете информацию, то, при попытке осуществить просмотр данного отчета, в Microsoft Teams будет выведено следующее сообщение:
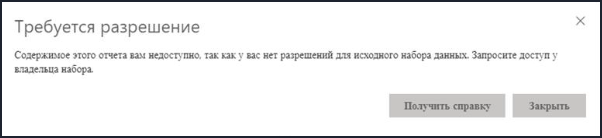
Рвав-рвав, надеюсь, что вам понравилось!Ваш Смайл

