Рвав-рвав, неудержимый собака Смайл решил написать статью по «горячим следам»!
Статья появилась на сайте благодаря моему недавнему выступлению на on-line конференции Excel + Power BI 11-го сентября, которое имело аналогичное название. Короче, хитрый собака решил воспользоваться подвернувшейся возможностью :-Р
Ниже будет размещена пошаговая инструкция по установке шлюза Power BI Gateway, публикации отчета в службу Power BI Service (облако), и подключения источника данных для обеспечения процедуры обновления.
Рвав-рвав, для того, чтобы воспользоваться всеми преимуществами работы в облаке (служба Power BI Service), необходимо иметь зарегистрированный тенант, и, например, лицензию Power BI Pro. Обозначенные моменты остаются за пределами данной публикации.
Установка шлюза Power BI Gateway:
- Скачать файл установки Power BI Gateway можно с официального портала Microsoft по следующей ссылке: Power BI Gateway
Рвав-рвав, существует 2 режима установки шлюза: стандартный и персональный. Мы выберем 1-й вариант, и не только потому, что он работает с несколькими источниками данных для нескольких пользователей, но и из соображений удобства, так как данный вариант поддерживает обновление данных и по запросу, и по расписанию.
- Для скачивания выбранного варианта установки необходимо нажать кнопку «Скачать для установки в стандартном режиме».
- Первым шагом установки является запуск установочного файла «GatewayInstall.exe» от имени администратора.
- Далее нужно разрешить запускаемому приложению вносить изменения на вашем устройстве путем нажатия кнопки «Да».
- В появившемся окне установки предлагается проверить минимальные требования к программному обеспечению, указан путь для его установки, а также ссылки на условия использования и политику конфиденциальности:
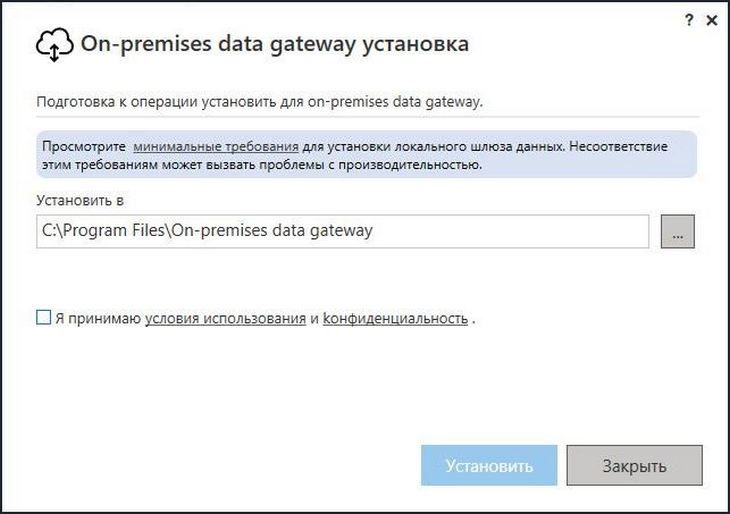
- Затем нужно подтвердить ознакомление с условиями использования и политикой конфиденциальности, проставив соответствующий флаг, и запустить установку программного обеспечения при помощи кнопки «Установить»:
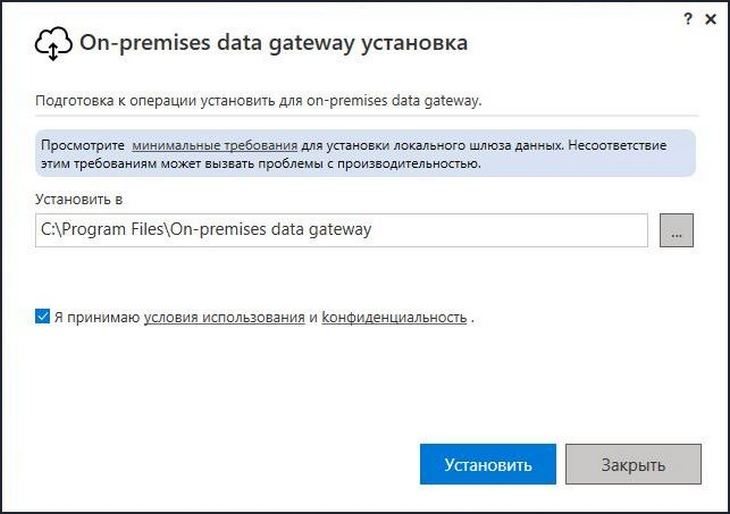
- Запуск процесса установки проиллюстрирован ниже:
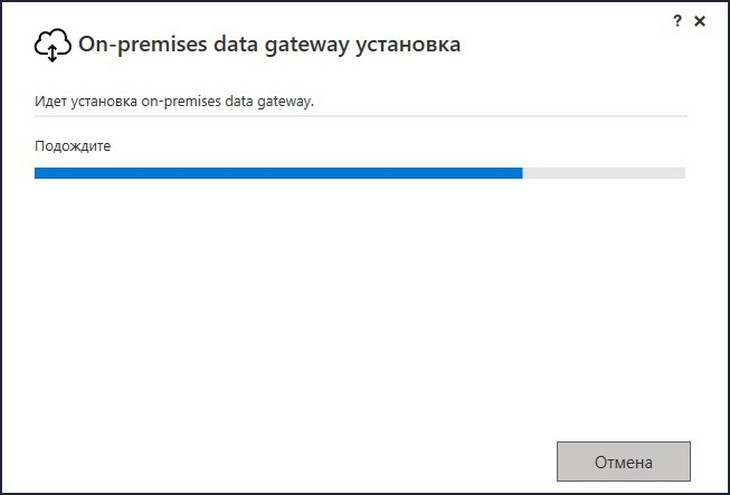
- По завершении установки необходимо осуществить регистрацию шлюза, для этого требуется указать аккаунт электронной почты, на который производилась регистрация учетной записи Power BI, и войти при помощи кнопки «Вход»:
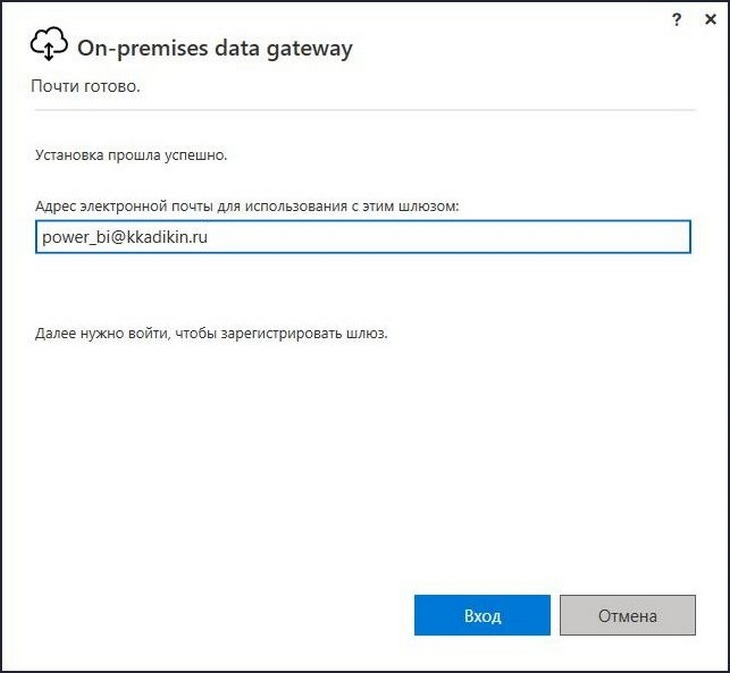
Авторизация шлюза Power BI Gateway:
- Далее производится авторизация в Microsoft Azure, в открывшемся окне предлагается выбрать нужную учетную запись, при этом, если у человека их несколько, и в списке нужной записи нет, необходимо нажать кнопку «+»:
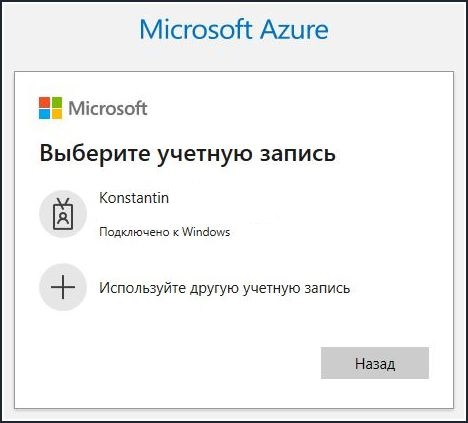
- После этого вводим логин учетной записи в Microsoft Azure, и нажимаем кнопку «Далее»:
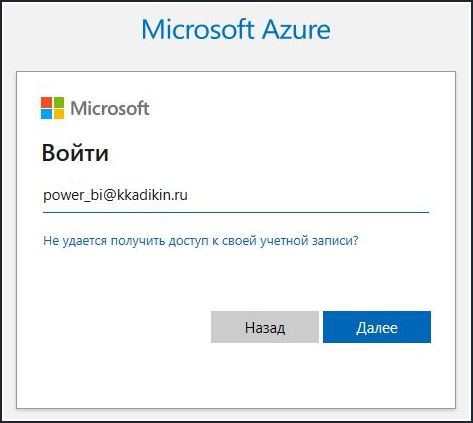
- Вводим пароль, и нажимаем кнопку «Войти»:
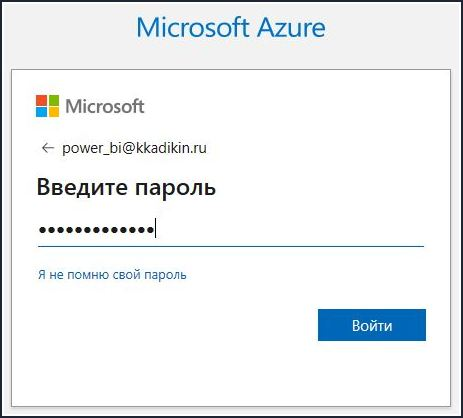
Регистрация шлюза Power BI Gateway:
- После осуществления входа в систему для регистрации шлюза необходимо выбрать нужный вариант дальнейшего поведения регистрируемого шлюза — это может быть либо регистрация нового шлюза, либо какие-то действия с существующим шлюзом:
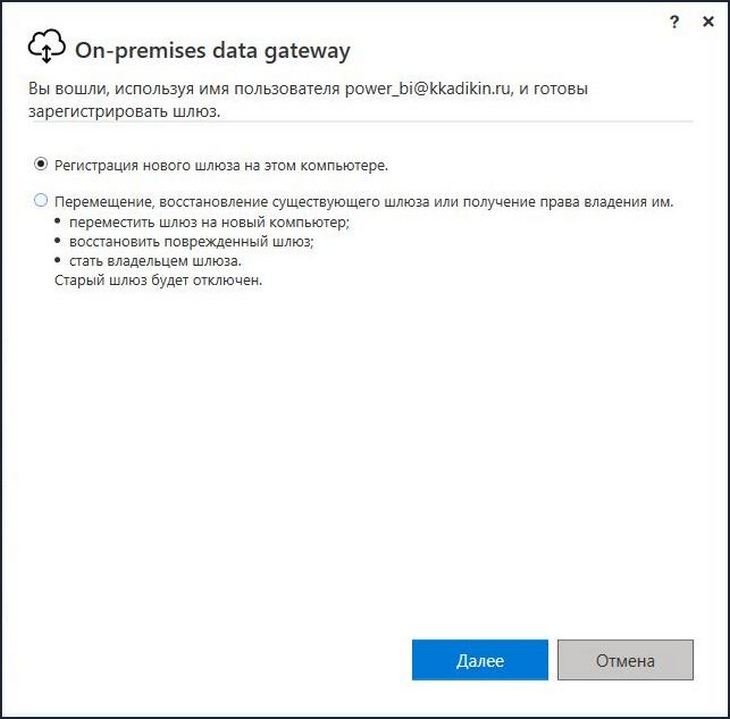
- Поскольку нам нужна регистрация нового шлюза и переключатель правильно установлен «по умолчанию», можно просто нажать кнопку «Далее».
- После осуществления входа в систему для регистрации шлюза необходимо ввести: название шлюза и ключ его восстановления (не терять, поскольку в случае утери придется все ставить заново), который может понадобиться в дальнейшем для частичного изменения настроек шлюза. Также, в случае необходимости, здесь присутствует возможность объединения шлюзов в кластер, и изменения региона подключения шлюза:
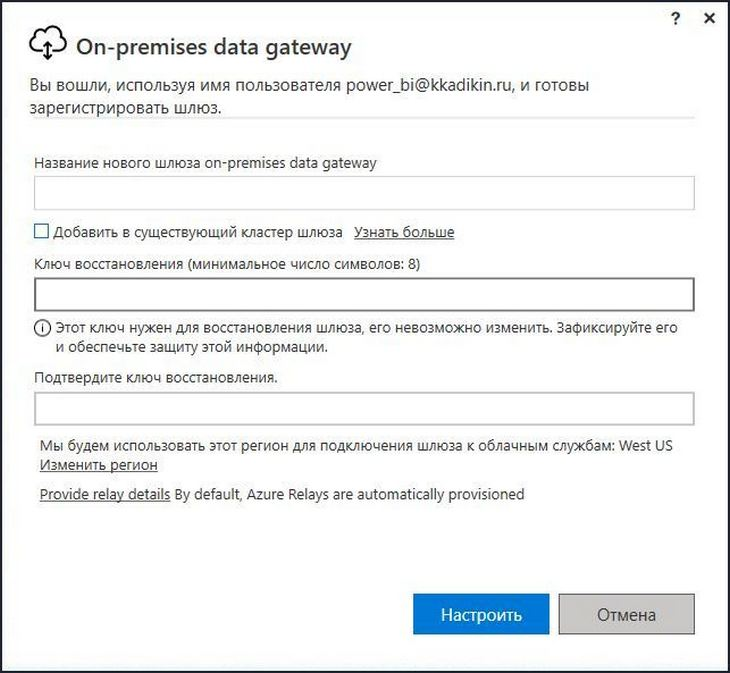
- Далее необходимо осуществить заполнение представленных параметров:
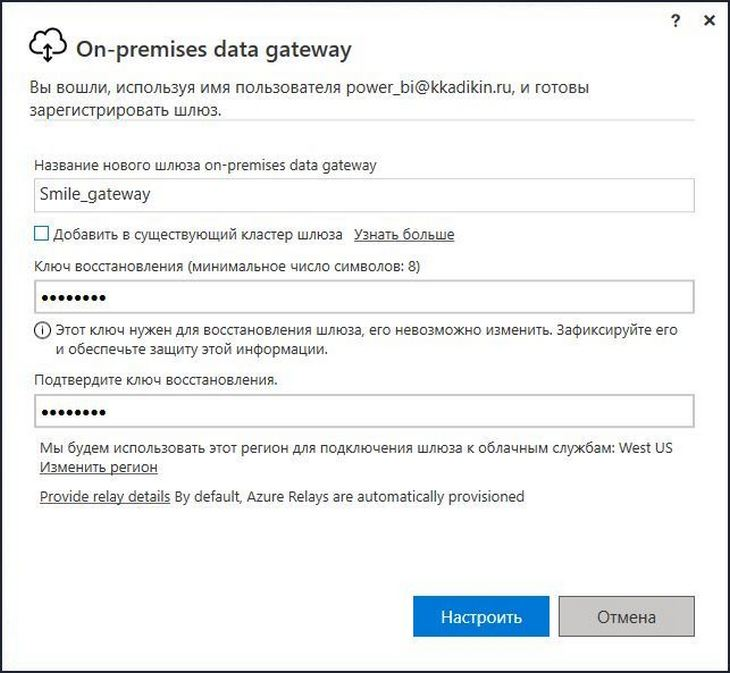
Настройка шлюза Power BI Gateway:
- После осуществления процедуры регистрации шлюза можно просмотреть получившиеся настройки «по умолчанию», либо, если это необходимо, внести позже соответствующие изменения:
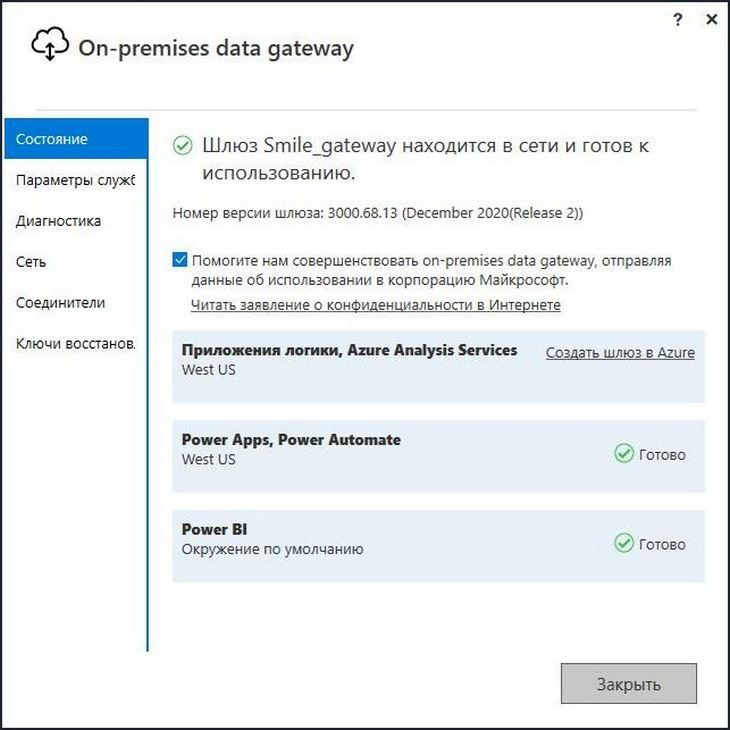
Рвав-рвав, в случае, если настройки «по умолчанию» вас устраивают, а любопытство — отсутствует, можно нажать кнопку «Закрыть».
- Если все прошло успешно, в вашем облачном сервисе появится установленный шлюз, с валидным (зеленым) флагом о том, что шлюз в сети (по кнопке «Настройки» в виде шестеренки можно перейти в блок «Управление шлюзами».
Публикация отчета в службе Power BI Service (облако):
- Чтобы выполнить все обозначенные цели данной публикации, а именно подключить источник данных в облаке, нам необходимо опубликовать какой-нибудь отчет. Публикацию отчета можно осуществить, например, из программы Power BI Desktop, при помощи кнопки «Опубликовать», расположенной на закладке «Главная»:
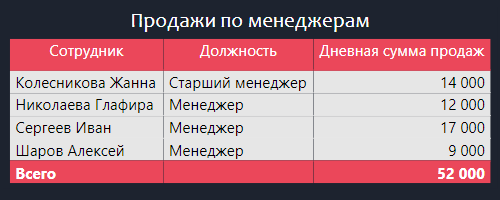
Подключение нового источника данных в службе Power BI Service (облако):
- При публикации отчета в облаке происходит не только «перемещение» самого отчета в облачный сервис, но также, и наборов данных, которые используются в публикуемом отчете. Для обновления данных в облаке, как уже говорилось выше, нужно подключить через установленный шлюз используемый отчетом источник данных. В нашем примере источником является файл Excel, имеющий следующие данные:
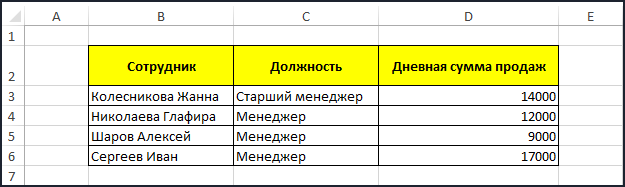
- Для подключения нового источника нужно перейти в блок «Управление шлюзами», и нажать ссылку «Добавить источники данных для использования шлюза»:
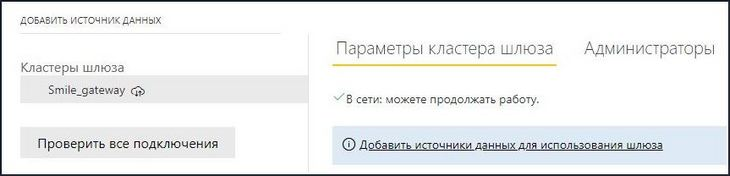
- После этого в форме откроются дополнительные поля «Имя источника данных» и «Тип источника данных», при этом, в зависимости от заполнения второго поля, ниже открывается комплект дополнительных полей, который, для источника типа «Файл», выглядит следующим образом:
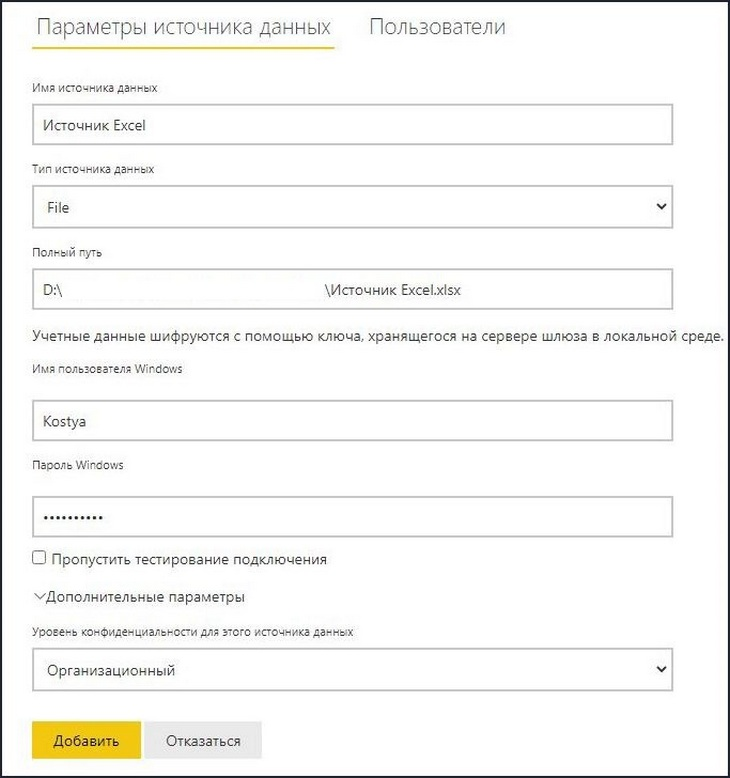
- После заполнения всех настроек, необходимо нажать кнопку «Добавить», и, если настройки источника корректны, появится валидный (зеленый) флаг с сообщением о том, что соединение установлено:
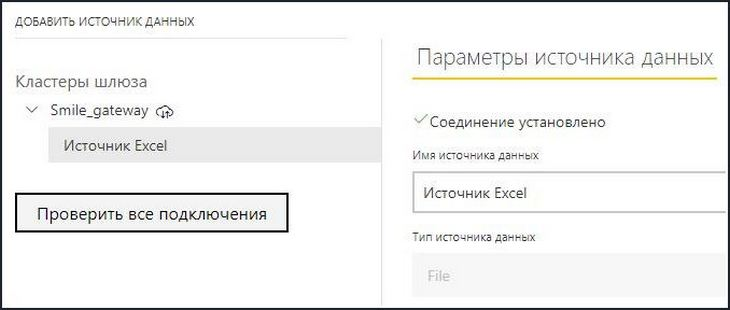
- Последним шагом является сопоставление источника данных с набором данных, которое осуществляется в форме подключения шлюза. Путь: Кнопка «Настройки» в виде шестеренки → Блок «Настройки» → Закладка «Наборы данных» → Выбор нужного набора данных по имени → Блок «Подключение шлюза» → Заполнение поля «Сопоставлен с»:
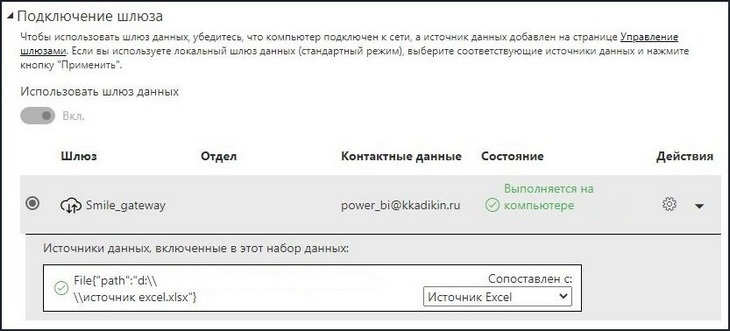
После подключения источника данных можно провести тестирование.
Рвав-рвав, наконец-то все, собака Смайл уходит спать с чувством выполненного долга…
Ваш Смайл

